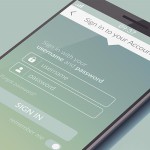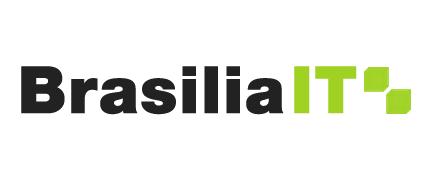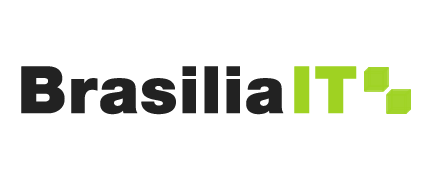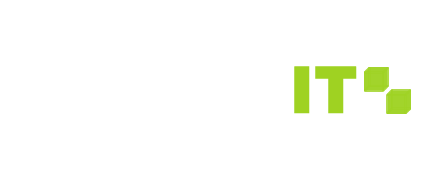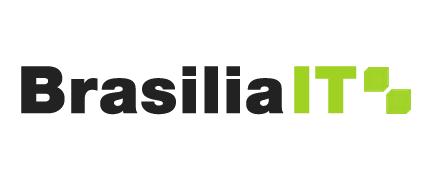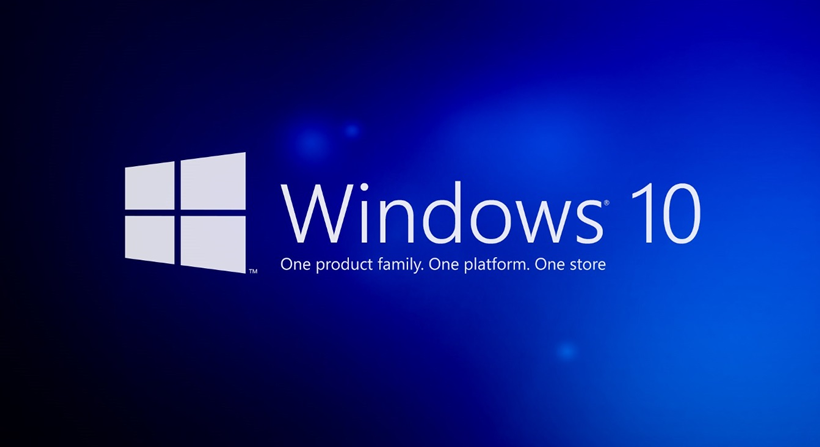
Solucionando problema de alta utilização de HD no Windows 10
Recentemente tive um problema onde o HD (hard disk) não parava de trabalhar e tornava o PC bastante lento. Se no seu computador o led de HD não para um segundo ou se você fica ouvindo constantemente um ruído de utilização do HD, este pequeno artigo pode lhe ajudar. Vou demonstrar como solucionei este problema que acredito que muitos devem ter.
O primeiro passo que devemos fazer é desativar a opção de notificações do Windows 10. Este é um dos principais fatores que implicam no alto uso do HD.
Obs.: só desative se você realmente não dá tanta atenção assim às notificações do sistema operacional e prefere uma performance maior no Windows.
Para desativar as notificações, primeiramente iremos clicar em Todas as configurações.
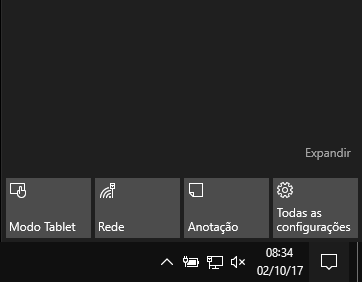
Em seguida, clicaremos em Sistema.
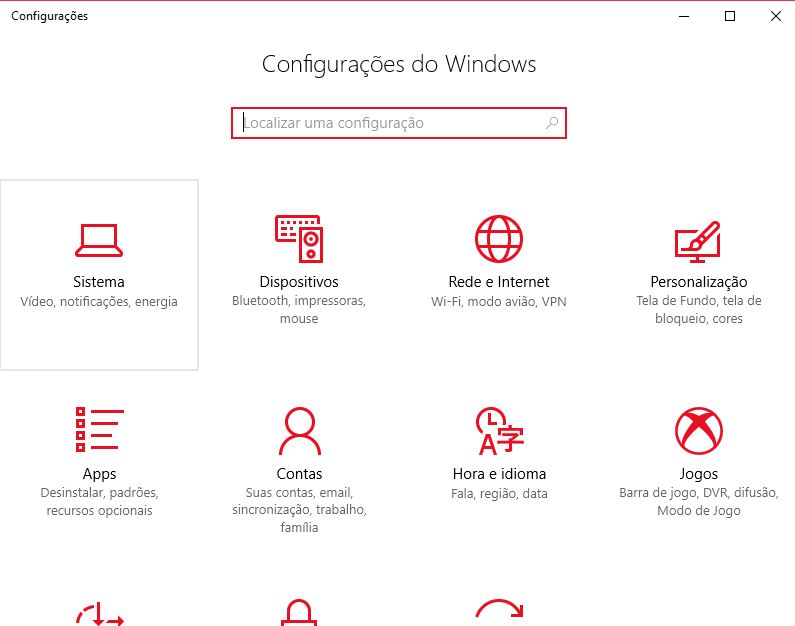
Dentro de Sistema, iremos clicar na opção Notificações e ações, situada na coluna à esquerda.
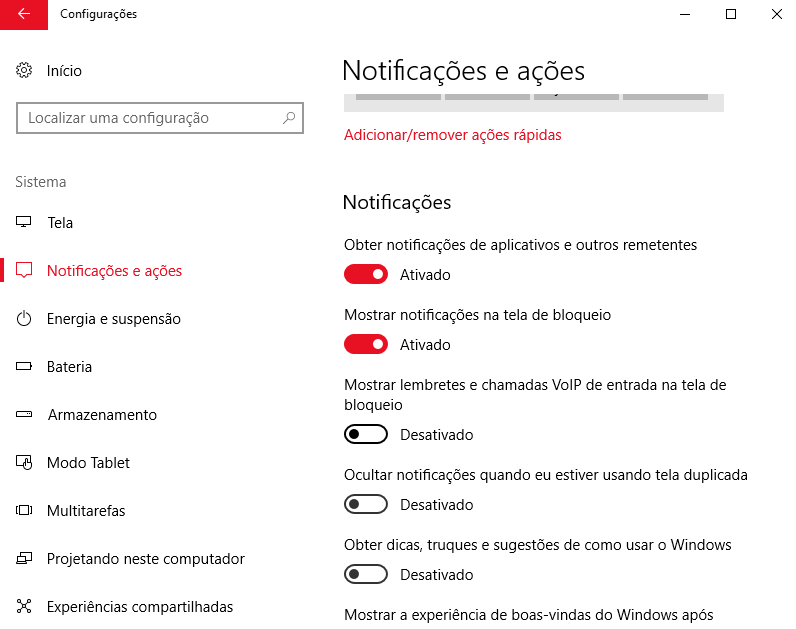
E então, na coluna da esquerda, desativar a primeira opção das notificações “Obter notificações de aplicativos e outros remetentes”. Mais abaixo tem a opção “Obter discas, truques e sugestões de como usar o Windows”. Caso esta opção esteja ativada, deixe a desativada também. Normalmente a primeira opção, quando desativada, também desativa as demais.
Após desativar as notificações, poderemos fechar esta janela.

Em seguida, iremos digitar um comando para a checagem e reparo do Disco C. Para isso, iremos clicar com o botão direito do mouse em cima do ícone Iniciar do Windows, situado no canto inferior esquerdo da área de trabalho, e então clicaremos em Windows PowerShell (Admin).
Para os que estão utilizando a Build 1703 do Windows 10, o Windows PowerShell substitui o Prompt de Comando no menu das verão anteriores. Para quem possui uma Build anterior, poderá estar clicando em Prompt de Comando (Admin).
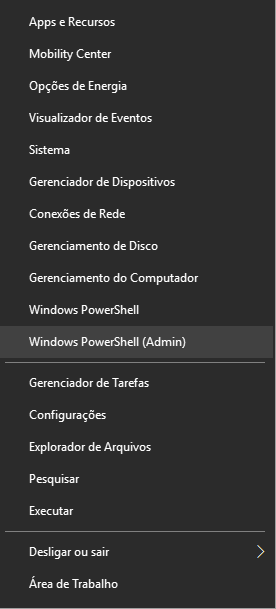
Irá pedir permissão administrativa para abrir o PowerShell e, após clicarmos em Sim, abrirá o aplicativo de linha de comando.
Na linha de comando iremos digitar chkdsk /f/r e em seguida apertaremos a tecla <enter> (ou <return>).
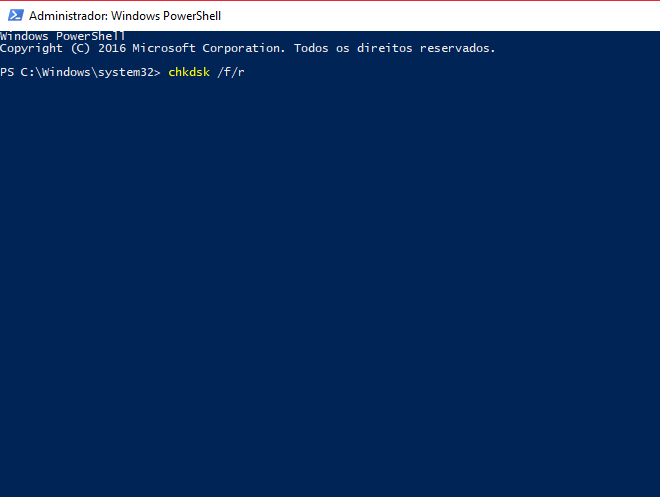
Aparecerá a mensagem se desejamos agendar a verificação para a hora que o computador for reiniciado. Colaremos S (sim) e apertaremos <enter>.
Após isso, deveremos fechar a janela e reiniciar o PC para que possa fazer a checagem e reparação da unidade.
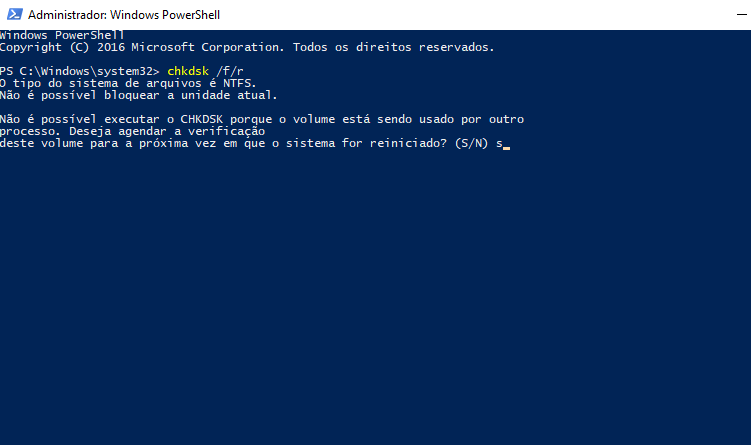
Para isso, deveremos clicar com o botão direito do mouse no botão Iniciar do Windows, situado no canto inferior esquerdo da área de trabalho, depois colocar o ponteiro do mouse em Desligar ou sair e clicar em Reiniciar.
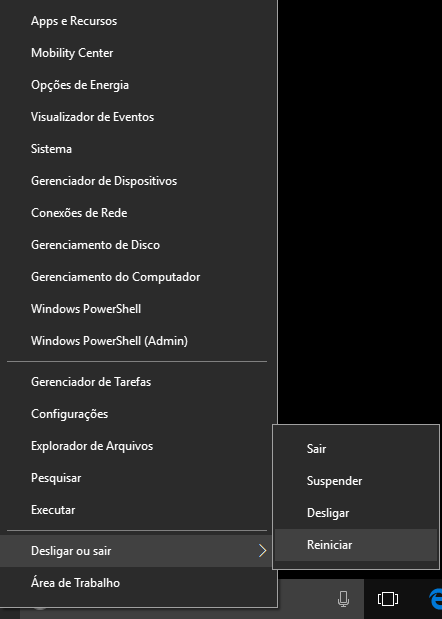
Dependendo da Build do Windows 10, na inicialização aparecerá na tela para escolher uma opção. Clicaremos em Continuar para sair desta tela e continuar a inicializar o Windows. Caso não apareça esta tela, vai direto para a checagem de disco.
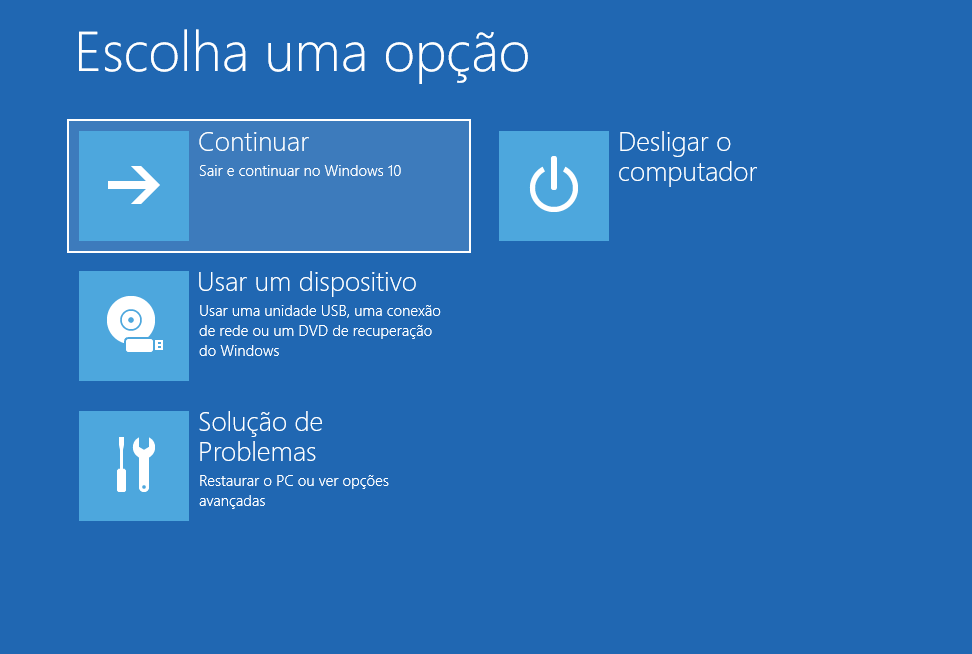
Agora é só aguardar fazer a checagem da unidade C e reparar caso seja necessário. Ao terminar irá inicializar o Windows automaticamente.
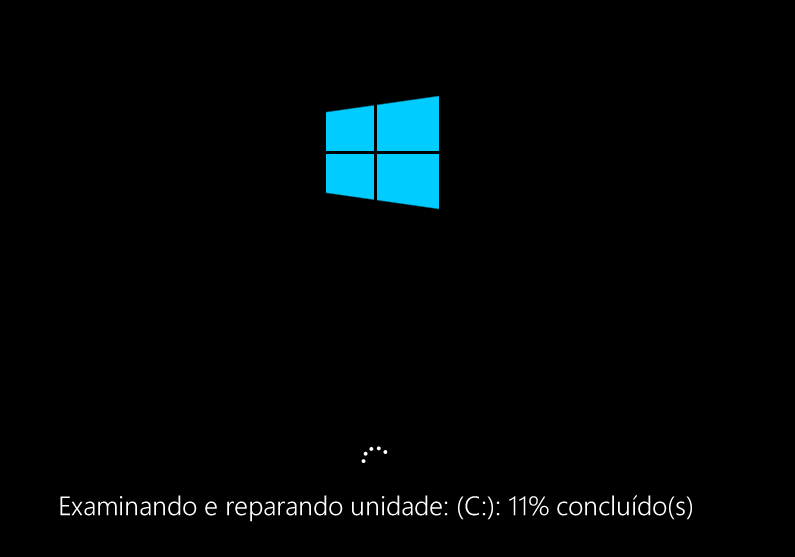
Após o Windows ser reinicializado, iremos novamente abrir o Windows PowerShell (Admin) e digitar o comando sfc /scannow e apertar a tecla <enter> .
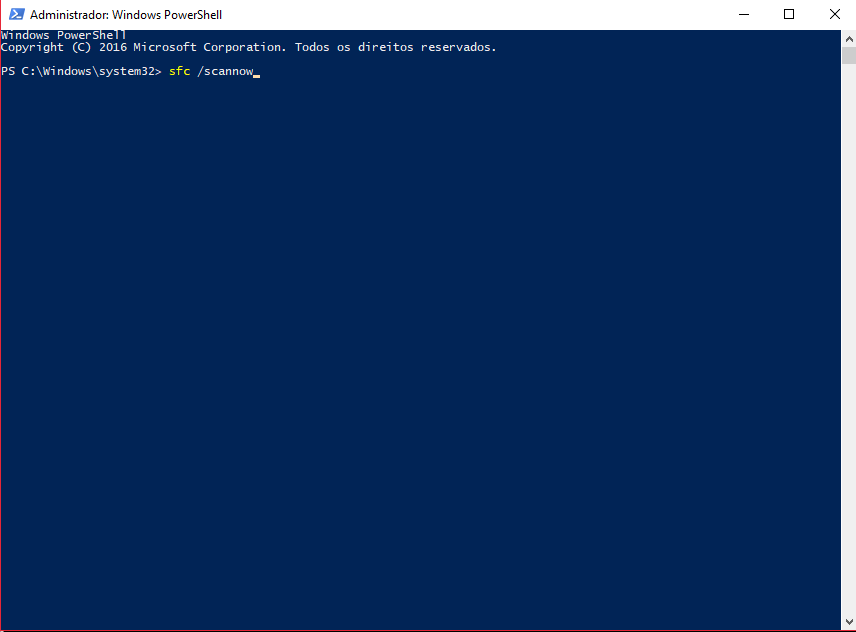
Este comando irá checar a integridade dos arquivos do Windows e, caso seja necessário, irá reparar ou substituir estes arquivos.
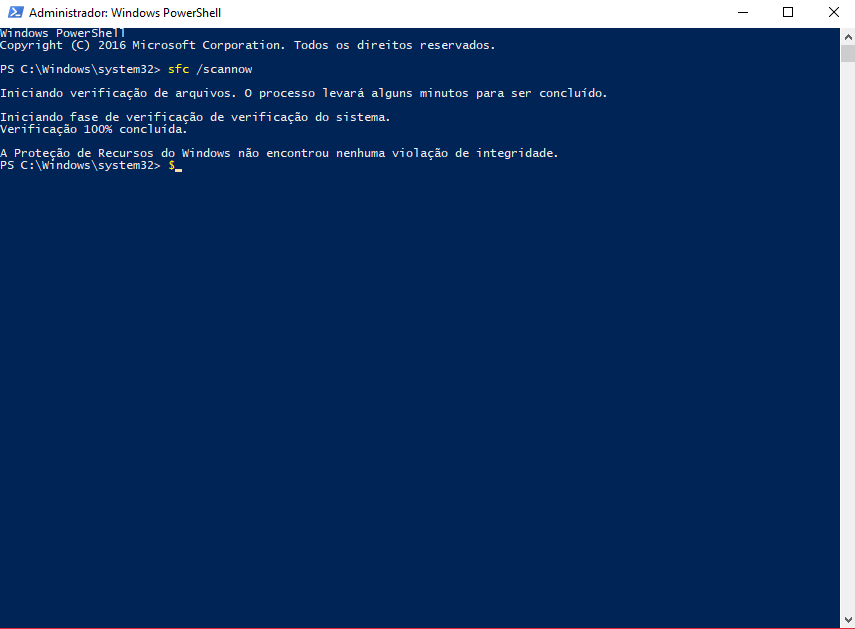
Após finalizar, fecharemos a janela do Windows PowerShell e novamente deveremos reiniciar o sistema.
Este procedimento resolveu o meu problema de alta utilização de disco. Espero que ajude você também!
Até breve