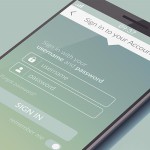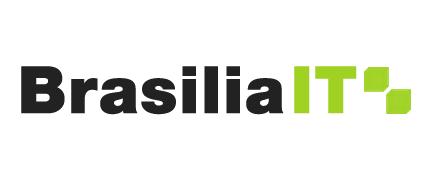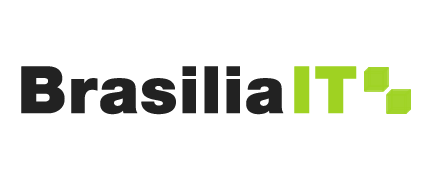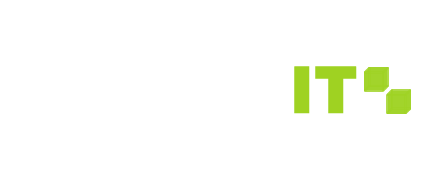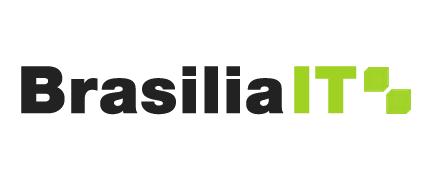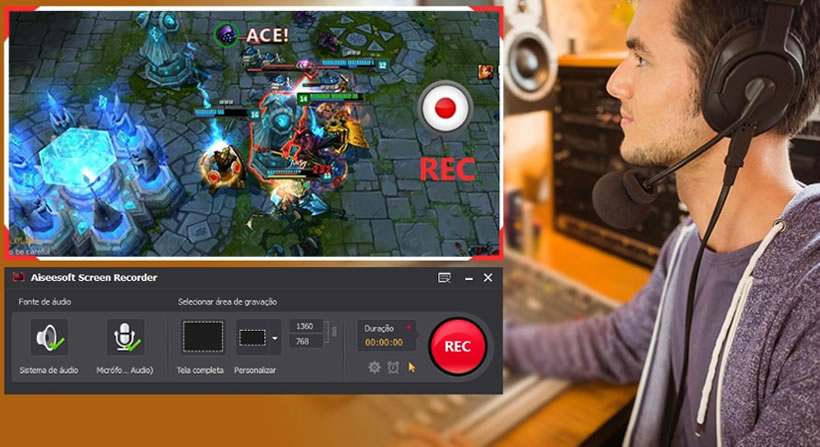
Como gravar a tela do seu computador (Streaming, Chat, Game, etc)
Se você ainda não precisou gravar a tela do seu computador, pode ter certeza, um dia você vai precisar!
Sabe aquela apresentação ou reunião em streaming importante que você gostaria de ver depois novamente, ou aquela jogada fantástica que conseguiu fazer no seu game preferido e quer compartilhar com os amigos ou mesmo aquele tutorial que você quer criar e jogar no seu canal no Youtube… Pois é, para estes e muitos outros casos você vai acabar precisando gravar a tela do seu computador.
Mas como gravar a tela do meu computador?
Existem diversos softwares no mercado que cumprem a tarefa de gravar a tela do computador, mas um se destaca por sua simplicidade de uso e versatilidade nas funcionalidades: o Aiseesoft Screen Recorder.
O Aiseesoft Screen Recorder vai lhe ajudar a capturar a tela do computador com funções avançadas de gravação de áudio e vídeo. O programa permite capturar qualquer vídeo ou áudio do computador e salvá-los com a máxima qualidade. A ferramenta permite gravar músicas e filmes reproduzidos no PC, incluindo streaming, assim como criar tutoriais em vídeo, capturar jogos, videoconferências e muito mais.
Como usar o Aiseesoft Screen Recorder
Gravar a tela do computador com o Aiseesoft Screen Recorder não tem mistérios, veja o passo a passo abaixo:
1. Baixe aqui, instale e abra o Aiseesoft Screen Recorder em seu computador.
2. Ao abrir o programa, você poderá escolher entre gravar a tela ou gravar o áudio. Na gravação de tela há a possibilidade de capturar a imagem e o áudio.
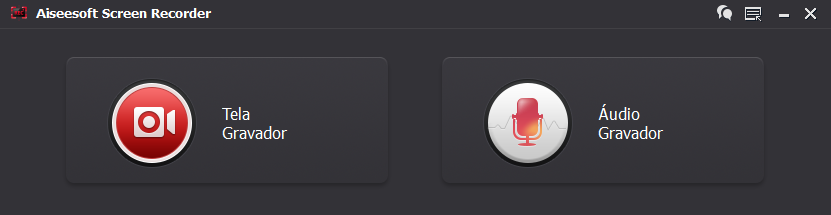
3. Neste caso, escolhemos usar o Gravador de tela. Antes de iniciar a gravação de games, chats de Skype, vídeo em streaming, ou qualquer outra coisa que queira gravar, ajuste a área de gravação. Você poderá selecionar a gravação da tela inteira ou personalizar uma área de gravação.
4. Se estiver gravando uma videoconferência ou um chat de Skype, por exemplo, pode ser necessário selecionar tanto o sistema de áudio como o microfone como fonte de áudio. Clique em ambas opções e certifique-se que ambas estejam selecionadas.
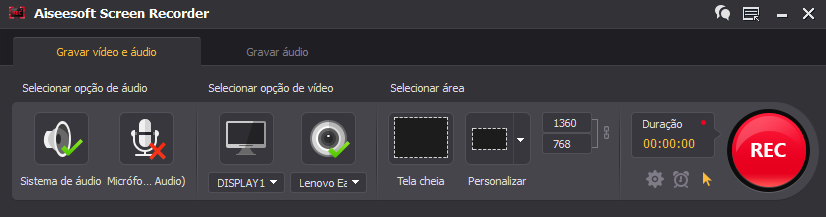
Observação: Se você quiser salvar um vídeo em streaming, por exemplo, selecione o áudio do sistema e desative o microfone. Isso porque o som ambiente capturado pelo microfone reduzirá a qualidade de áudio de seu vídeo.
5. Depois de selecionar a área de gravação e a fonte de áudio, abra a janela que deseja gravar. Por exemplo, se deseja gravar um vídeo em streaming, abra o link do vídeo desejado, certifique-se que a área selecionada esteja correta e clique em “REC” no canto inferior direito da interface do programa para iniciar a gravação.
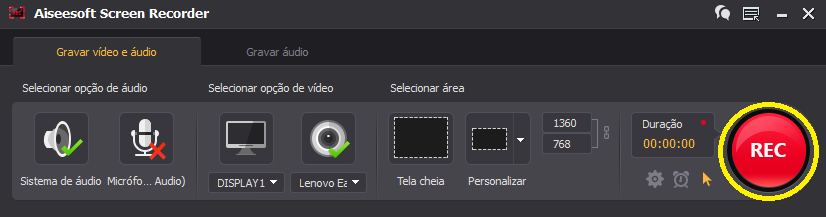
6. Ao finalizar o processo de gravação, clique no botão “Parar” e poderá salvar o vídeo gravado em formato WMV ou MP4. Se você escolher o Gravador de áudio, terá a opção de salvar a gravação em MP3, WMA, M4A ou AAC. Simples, não?
Se você tem a necessidade de gravar a tela do seu computador, não deixe de baixar a versão de testes para conhecer o Aiseesoft Screen Recorder. Acreditamos muito que o programa vai atender suas necessidades e expectativas.